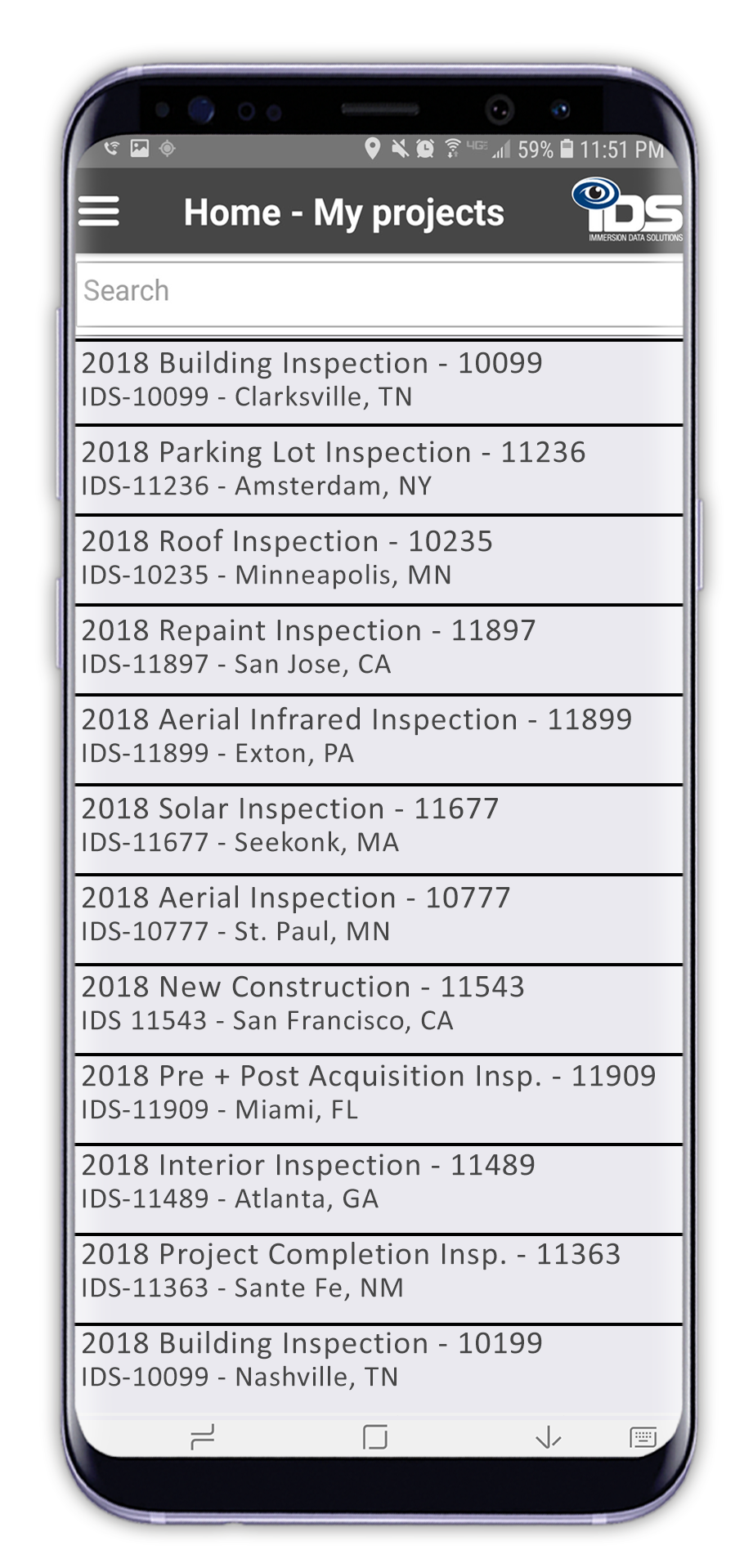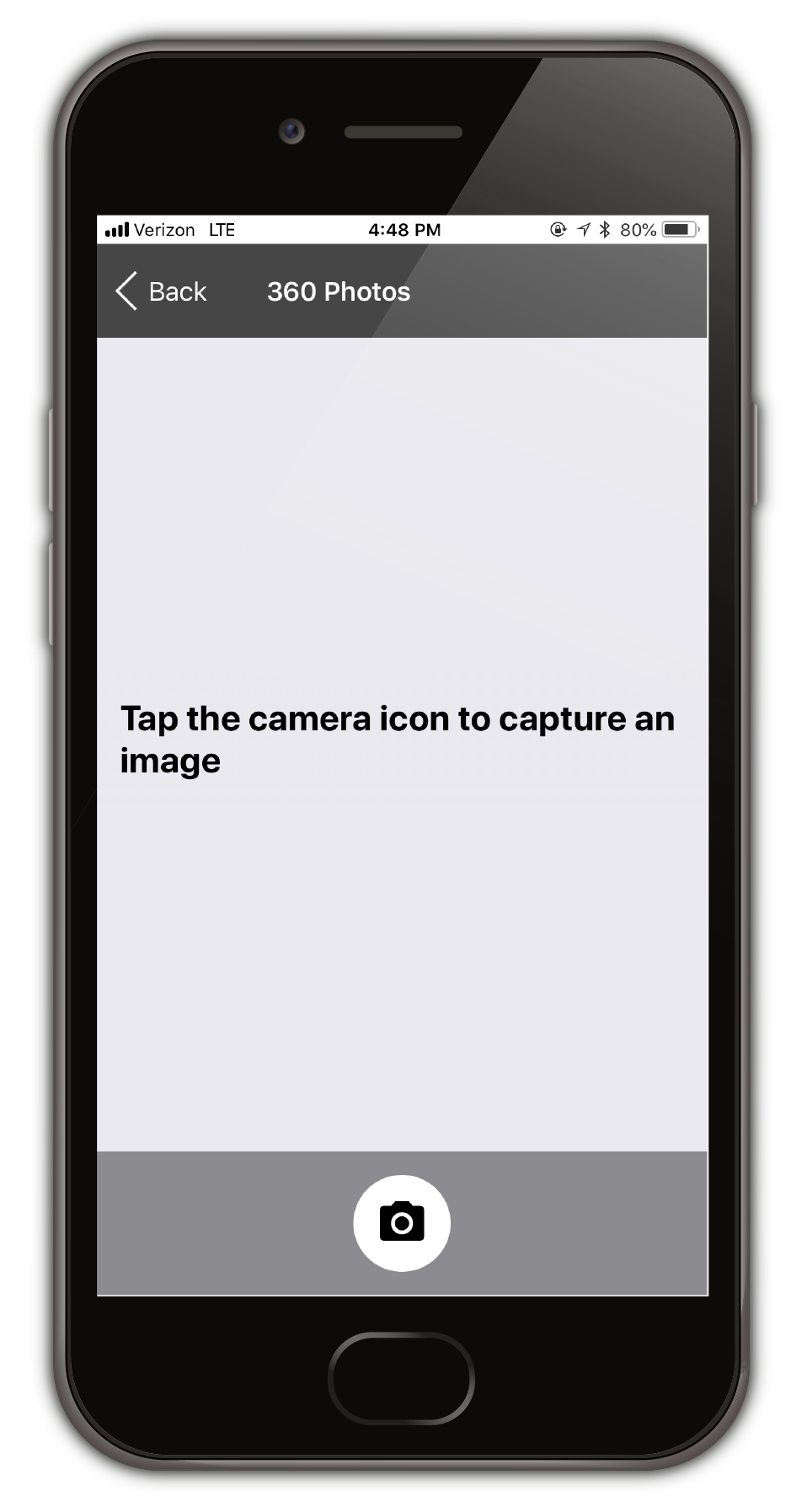Help & How-To
A Guide for the IDS Capture APP
Actionable Imagery
Pinpoint Accuracy
After downloading the IDS Capture App from the App Store or the Google Play Store be sure to contact IDS to initiate your free immersive experience.
Please click on images to enlarge them
(1) Connect
Login and accept all prompts
In order to utilize the features within the app an account must be established. Please enter credentials provided by IDS to log into your account.
NOTE: BE SURE TO ALLOW ALL PERMISSIONS, AND HAVE LOCATION SERVICES TURNED ON IN ORDER FOR APP TO WORK PROPERLY
Select Project
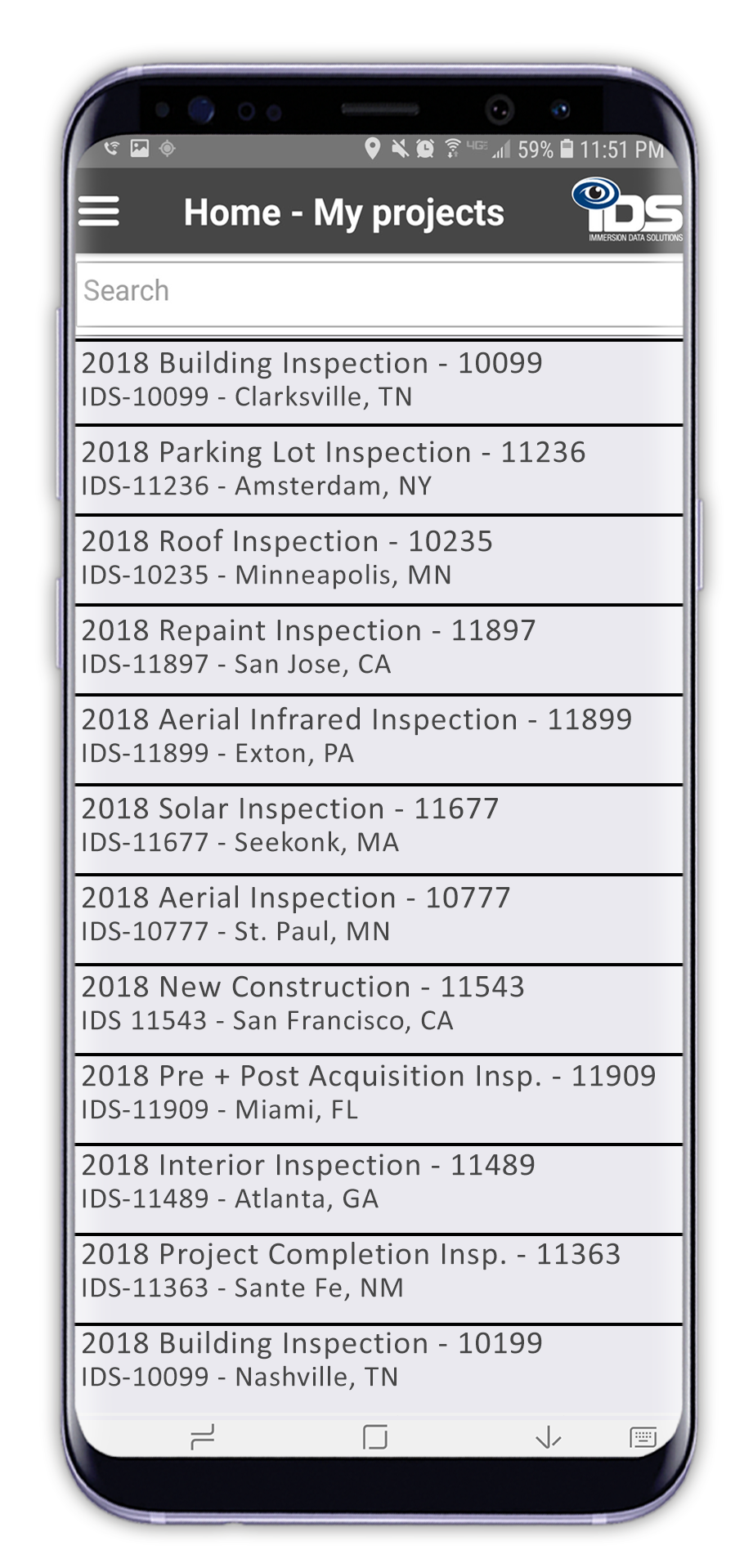
After logging into your account you will see all projects that you have access to. After selecting a project you may now access the camera modes.
(See "Capture" Section)
(2) Capture
Take Photos
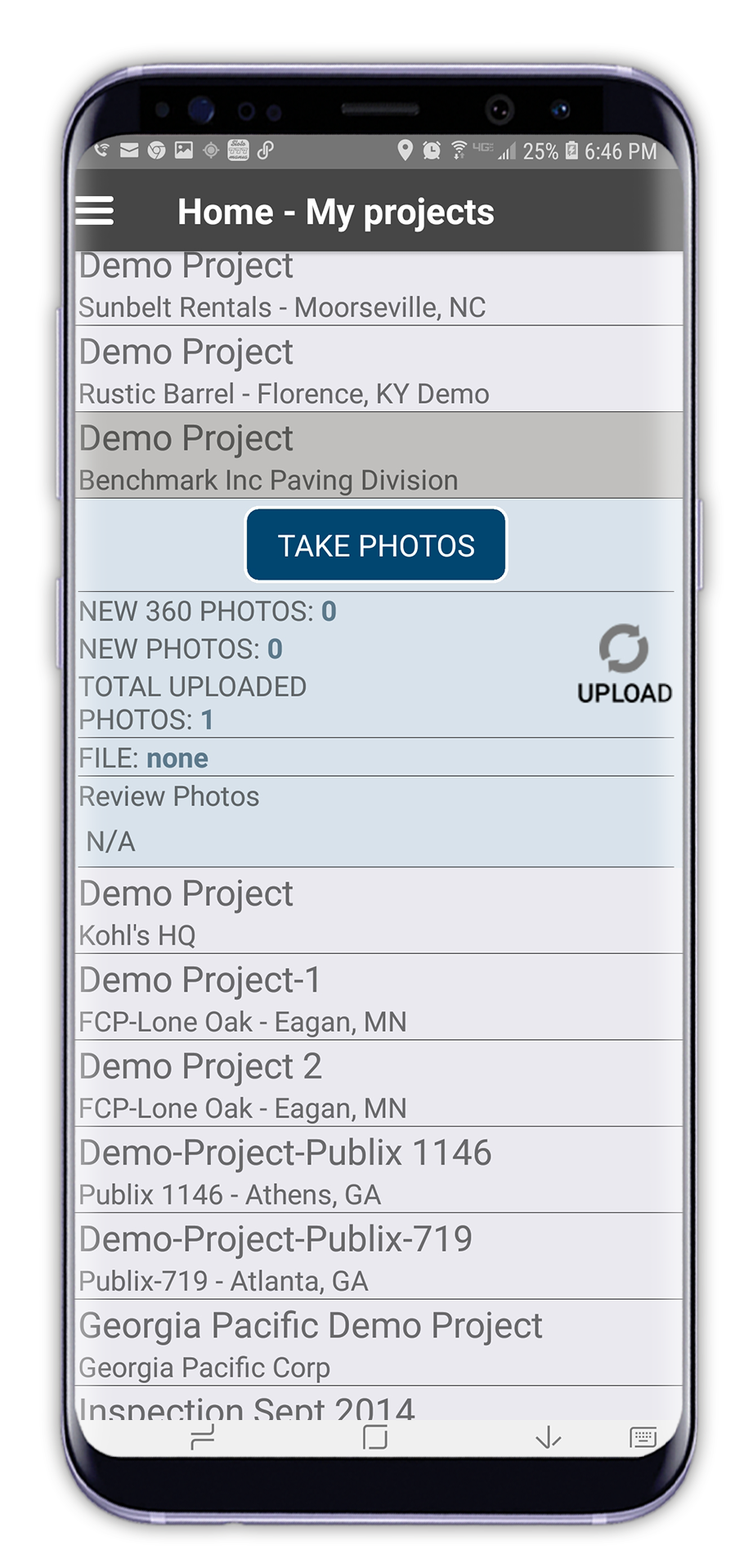
Select "TAKE PHOTOS" button to begin capturing for this project.
Select Map Overlays (as available)
Select the Layer Control (Arrow above) to set desired map layer visibility.
Pinpoint Photo Position
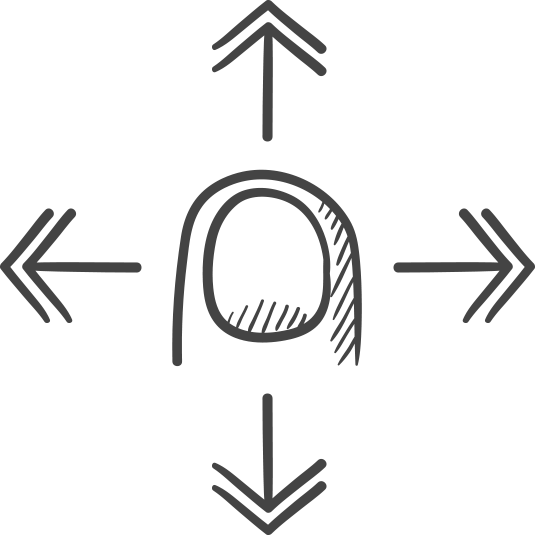
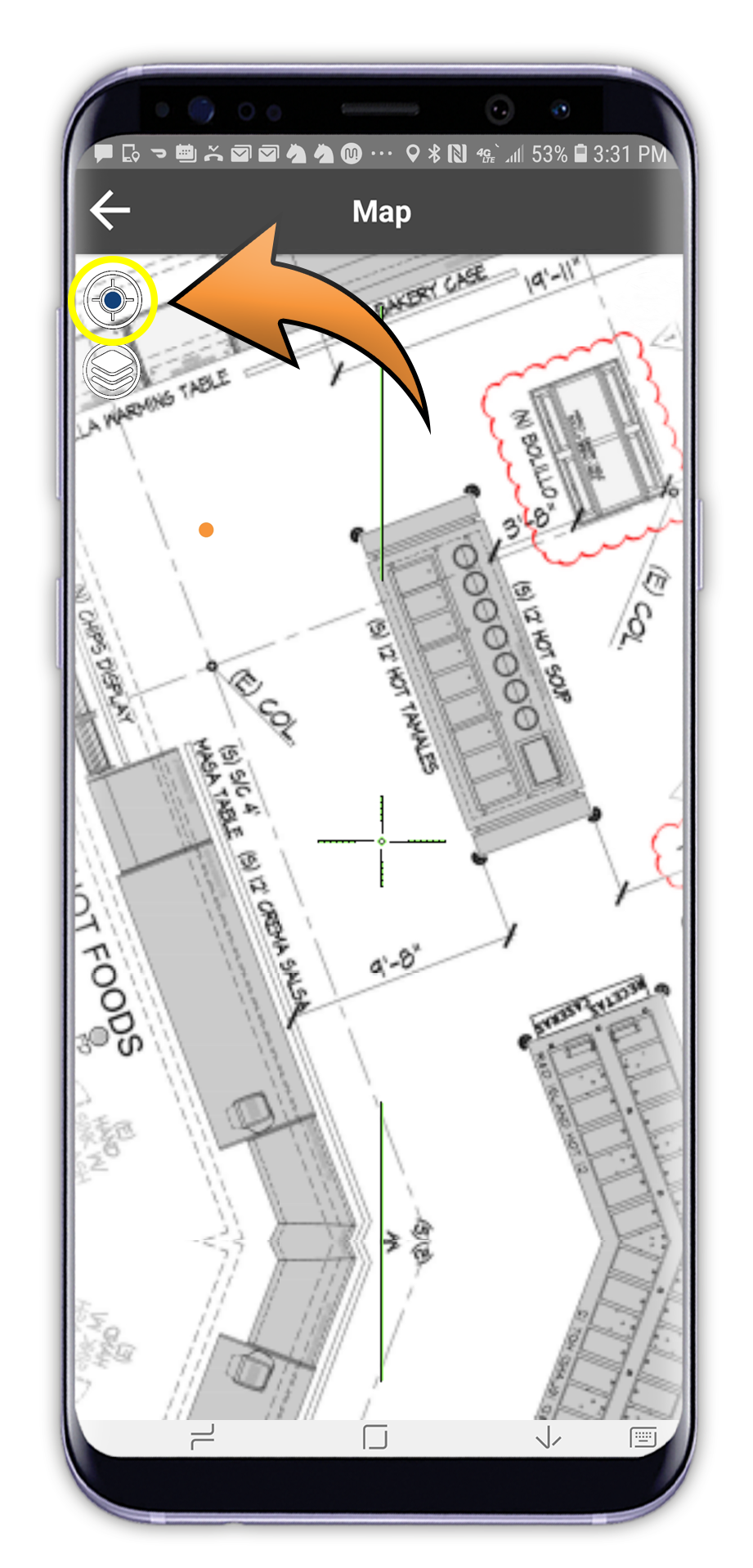
Drag the map to position the cross hairs to capture your first photo. (Select "My Location" icon to see your general location according to your devices GPS.)
Select Camera Type
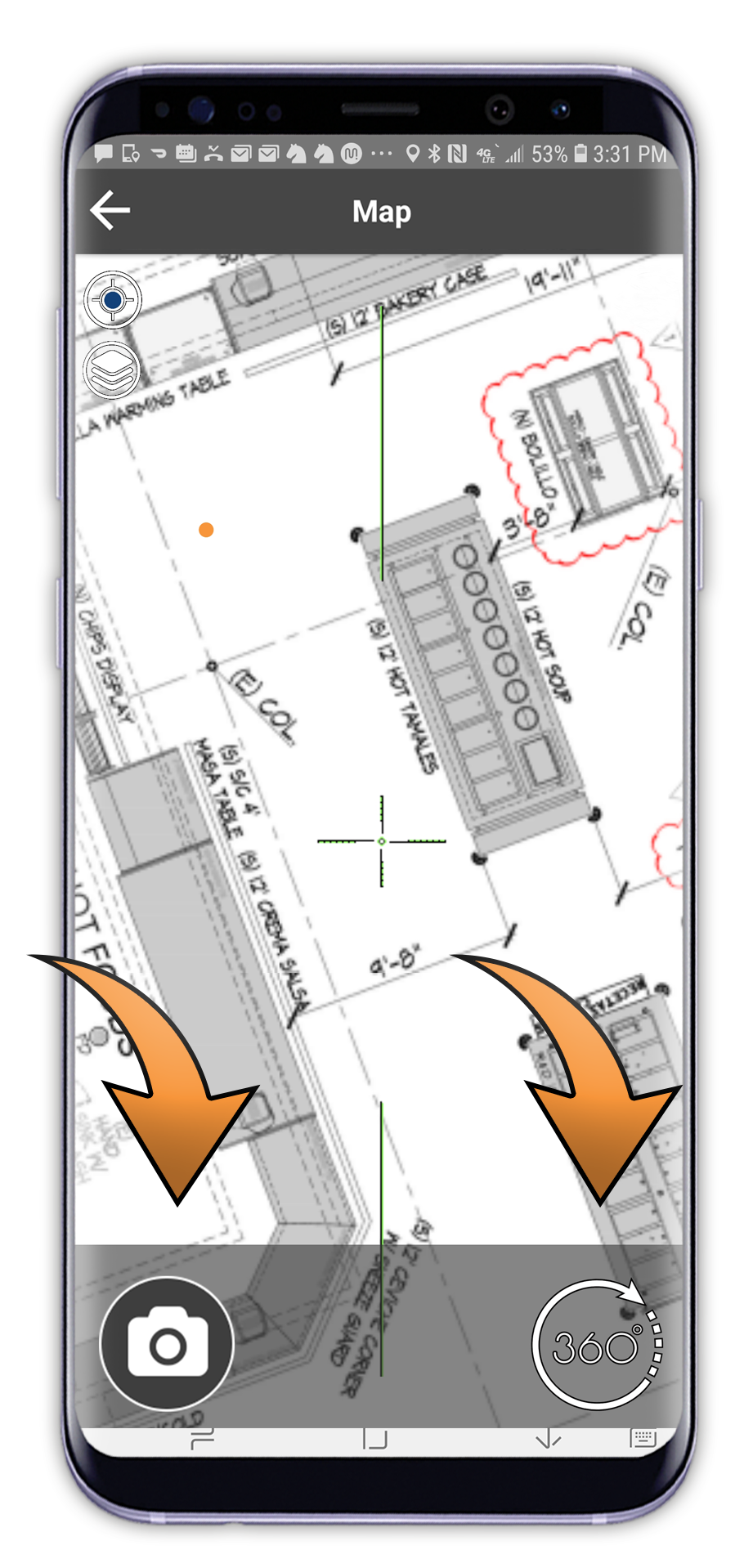
Select lower left icon to capture a standard phone/tablet photo. Select the lower right icon to capture a 360 image. NOTE: 360 image requires a spherical 360 camera. (sold separately by IDS)
Using Phone Camera
Take Photo

Select Camera Icon to capture photo.
Confirm Photo
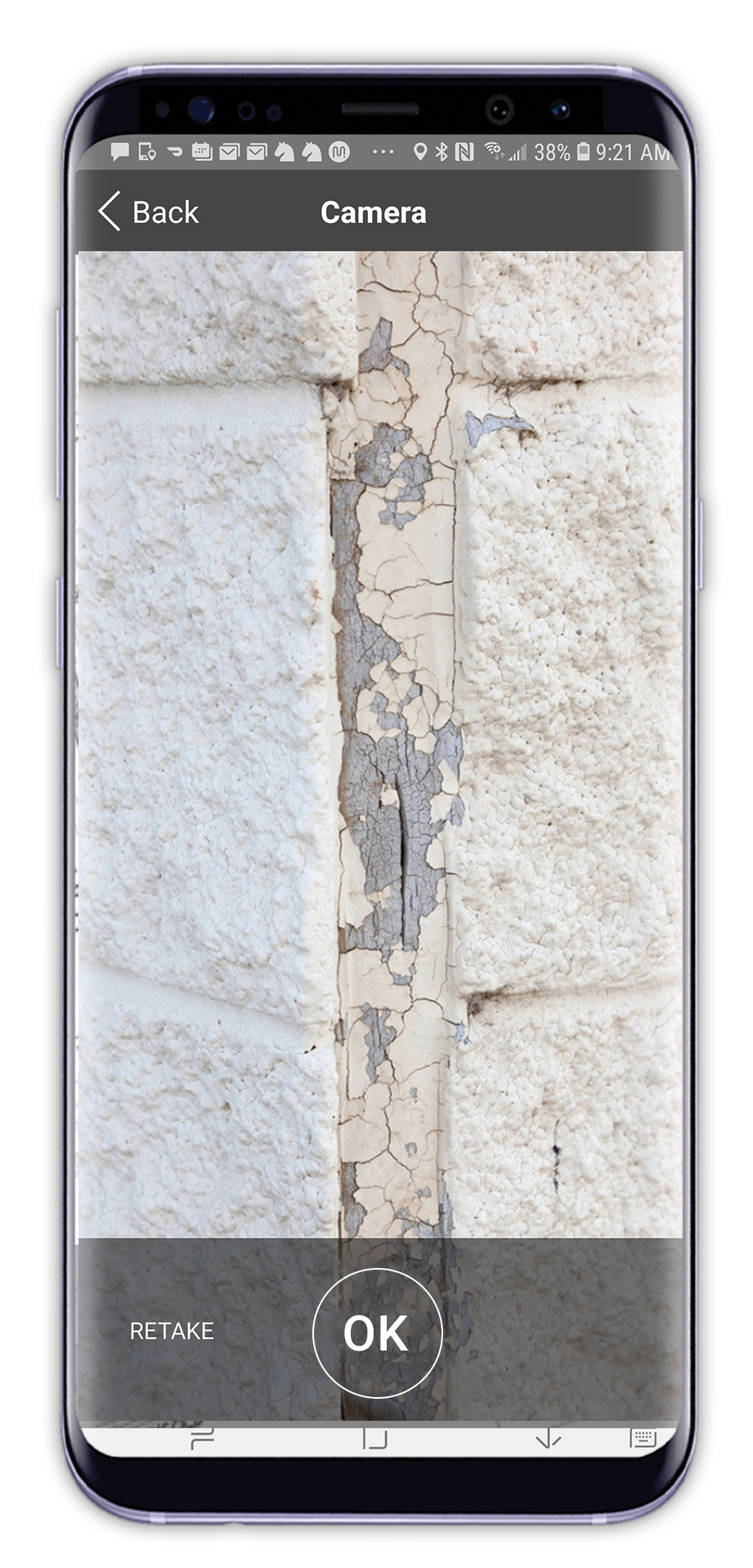
Select Confirm Icon to accept photo. Select "RETAKE" to retake the photo.
Photo Metadata
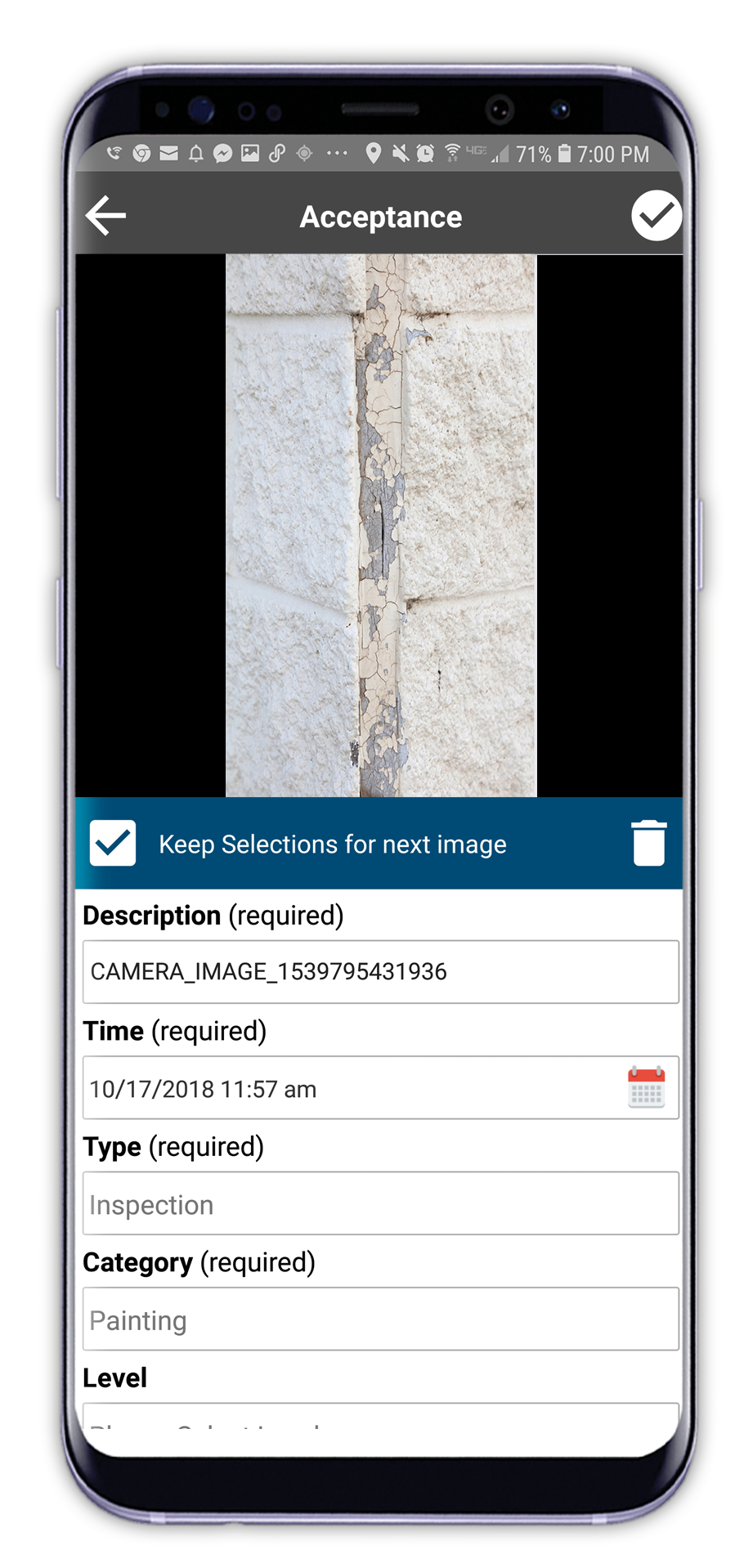
Enter photo metadata (some fields are required). Select Acceptance Icon in top right to complete.
Using 360 Camera
Select 360 Camera - Wifi Connection

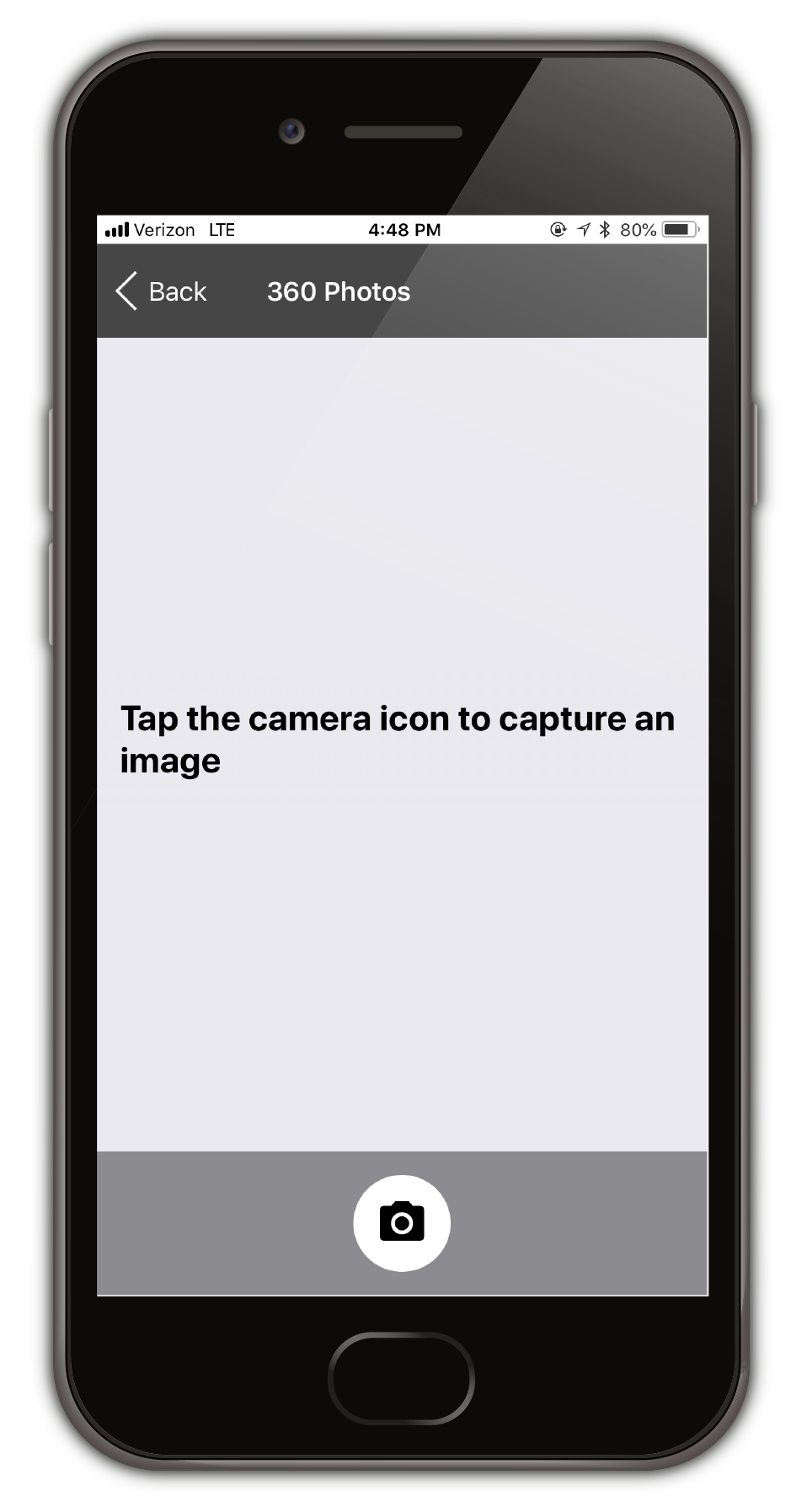
Connection to 360 camera is made via the camera's internal WiFi.
1) Power on 360 camera
2) Open your iOS WiFi settings.
3) Select the SSID with "THETAxxx."
4) Enter password (default camera password is the numbers at the end of the serial number located on the bottom of the camera. Example - XS00258448 Password = 00258448. for more detailed information visit Detailed WiFI instructions. Connection to 360 camera is made via the camera's internal WiFi.
1) Power on 360 camera
2) Select the 360 image icon from map view.
3) Select the SSID with "THETAxxx."
4) Enter password (default camera password is the numbers at the end of the serial number located on the bottom of the camera. Example - XS00258448 Password = 00258448. for more detailed information visit Detailed WiFI instructions.
Using 360 Camera
Take Photo
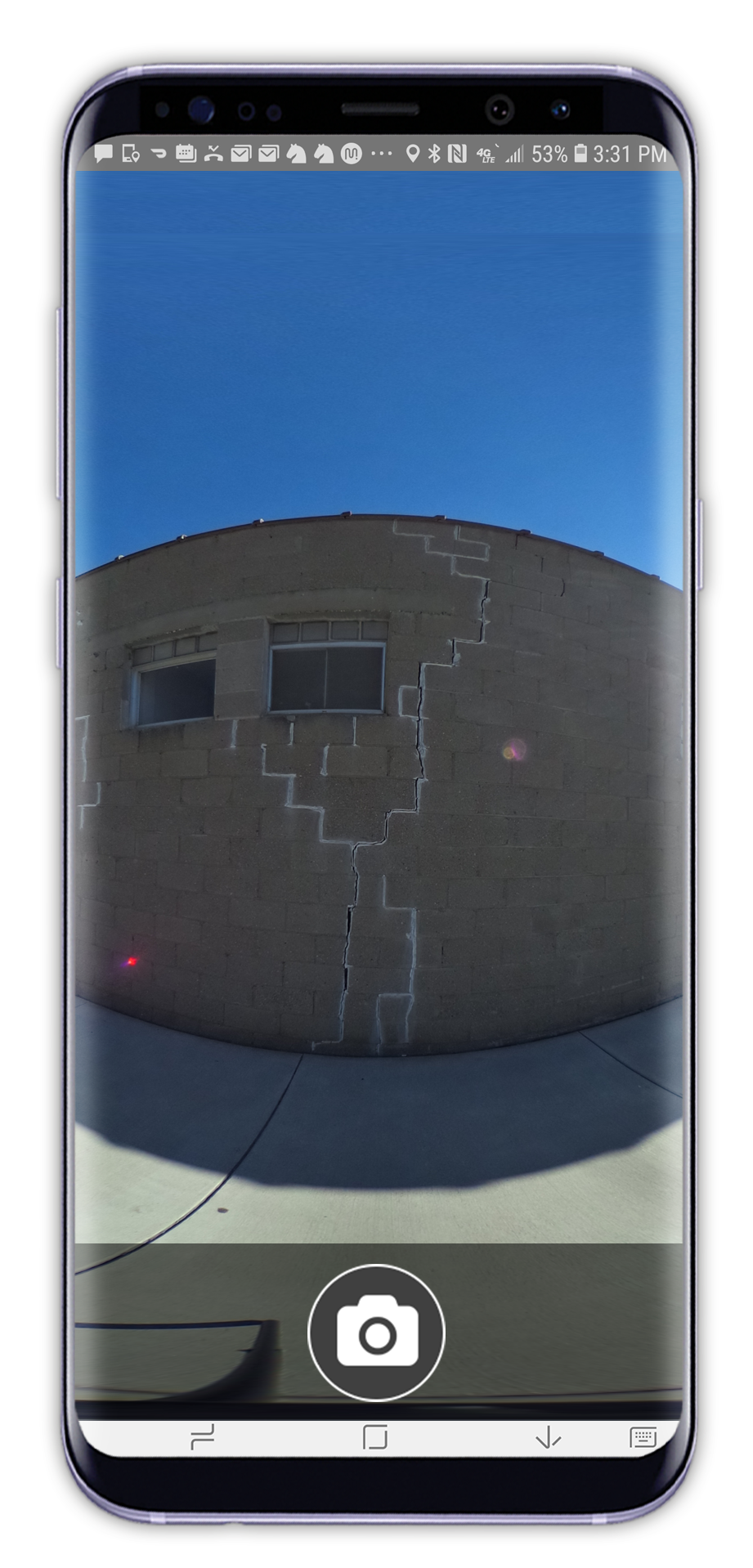
Select Camera Icon to capture photo.
Confirm Photo
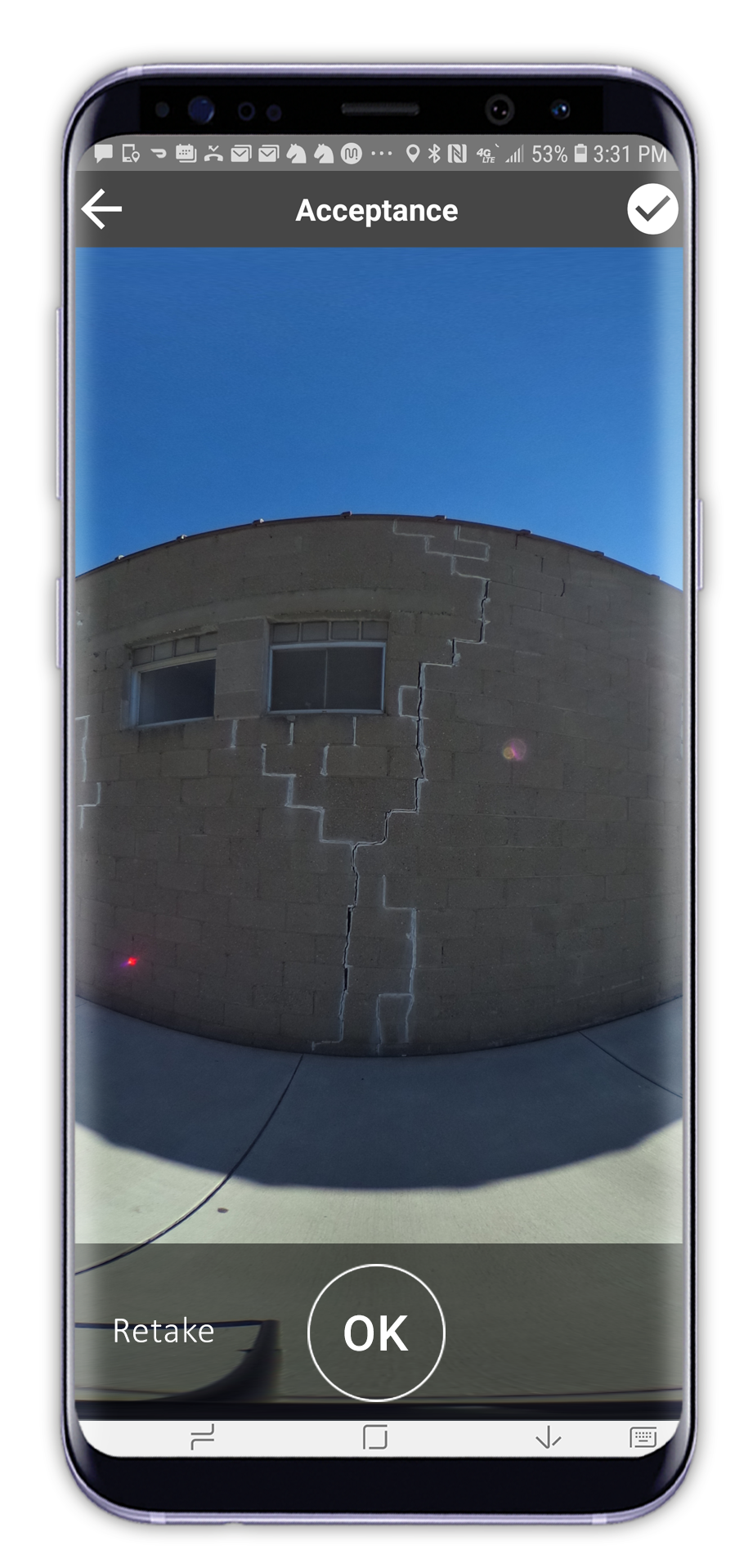
Select Confirm Icon to accept photo. Select "RETAKE" to retake the photo.
Photo Metadata
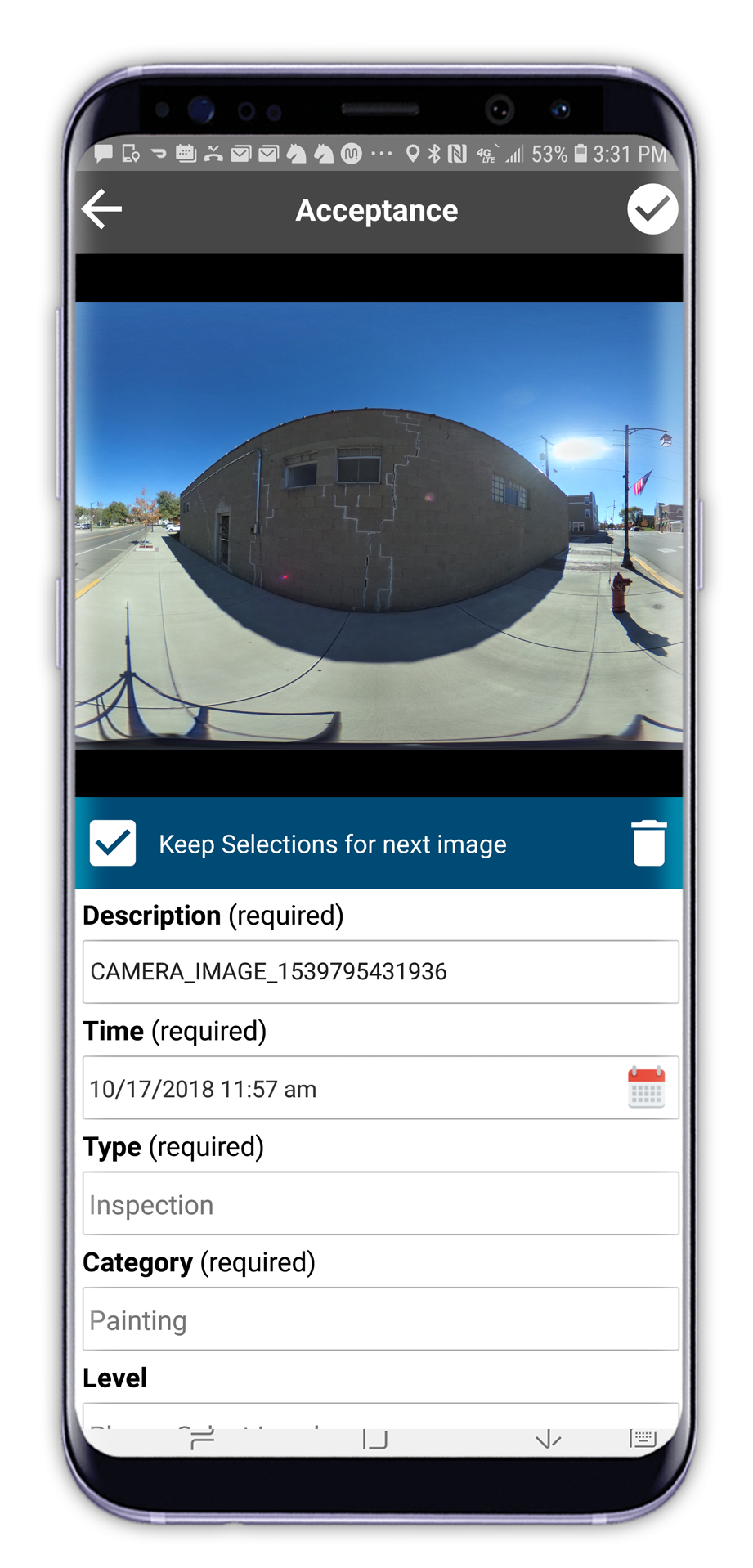
Enter photo metadata (some fields are required). Select Acceptance Icon in top right to complete.
(3) Review & Upload
Review Photos
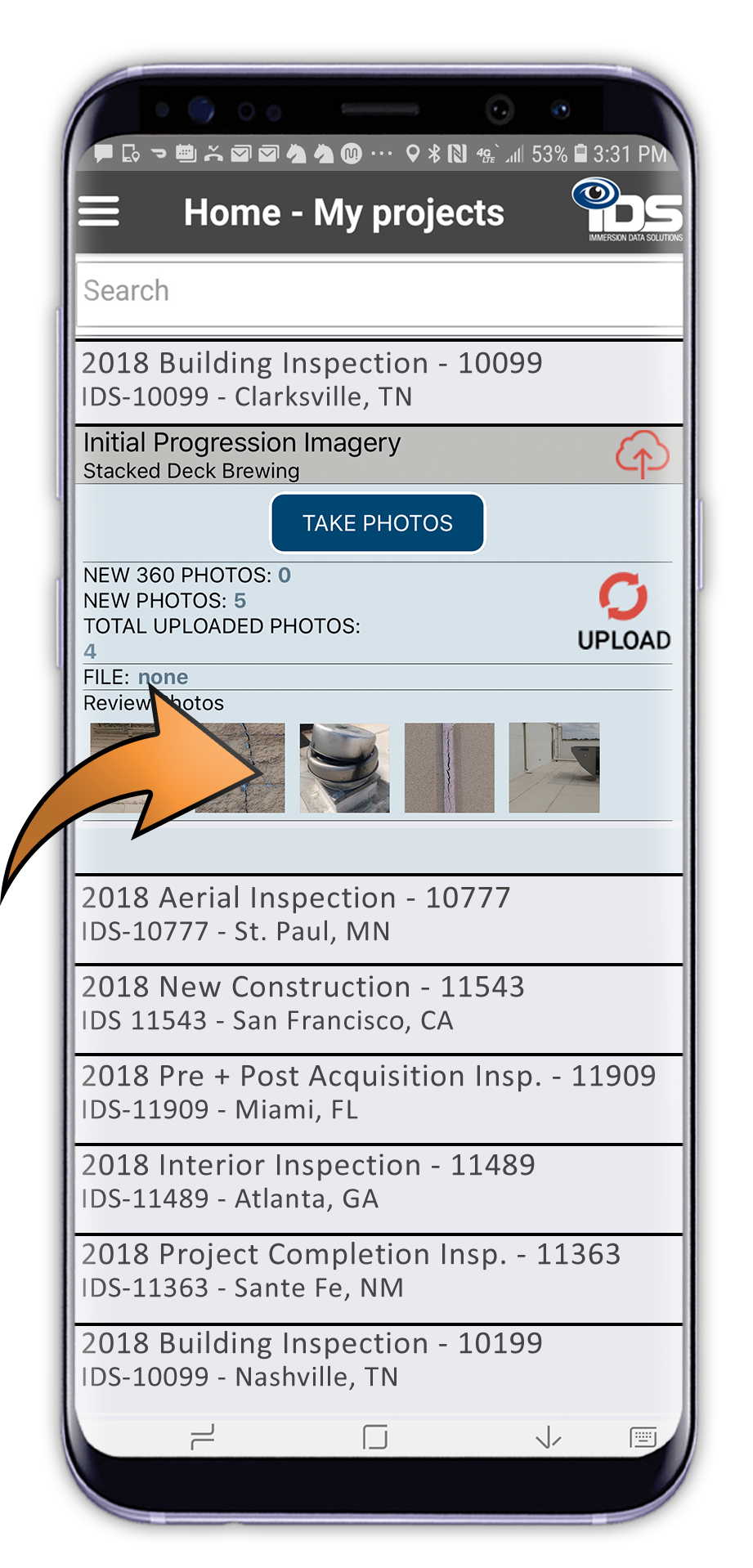
All photos captured and ready to be uploaded will be displayed within the thumbnail tray. You may edit any photos by selecting the thumbnail. You can delete any photos with a long press on the thumbnail.
Upload Photos
To upload project photos, select the red upload icon. A visible progress bar will display photos as they upload. The green upload icon shows that your photos have been uploaded.